728x90
무설치 간단한 화면 윈도우 캡쳐 방법 3가지 !!
무설치 간단한 화면 윈도우 캡쳐 방법을 알아보겠습니다.
이번에는 프로그램 설치 없이 윈도 사용 시 캡처 방법 3가지를 알아봅시다.
컴퓨터 문서 작업이든 평소에 컴퓨터로 웹서핑을 하시든 필요한 화면이 있어서 캡처를 해야 하는 상황이 오면 간단하게 캡처를 사용할 수 있는 방법을 알려드릴게요.
*필자는 아직 윈도 10사용중 (시스템사양 - 윈도우 10 기준)
키보드에 오른쪽 상단에 F12 버튼 옆에 PrintScreen 을 이용한 캡처 방법 (데스크톱 - PrintScreen), (노트북 Prt Sc)
- 캡처할 화면을 고정시킨다.
- PrintScreen 버튼을 누른다.
- 그림판을 연다.
- 그림판 실행 후 그림판 메인에 한번 왼쪽 클릭
- Ctrl를 누른 상태에서 v를 누른다.
- 파일을 저장한다.
| 1. 캡쳐 할 화면을 고정시킨다. 2. PrintScreen 버튼을 누른다. |
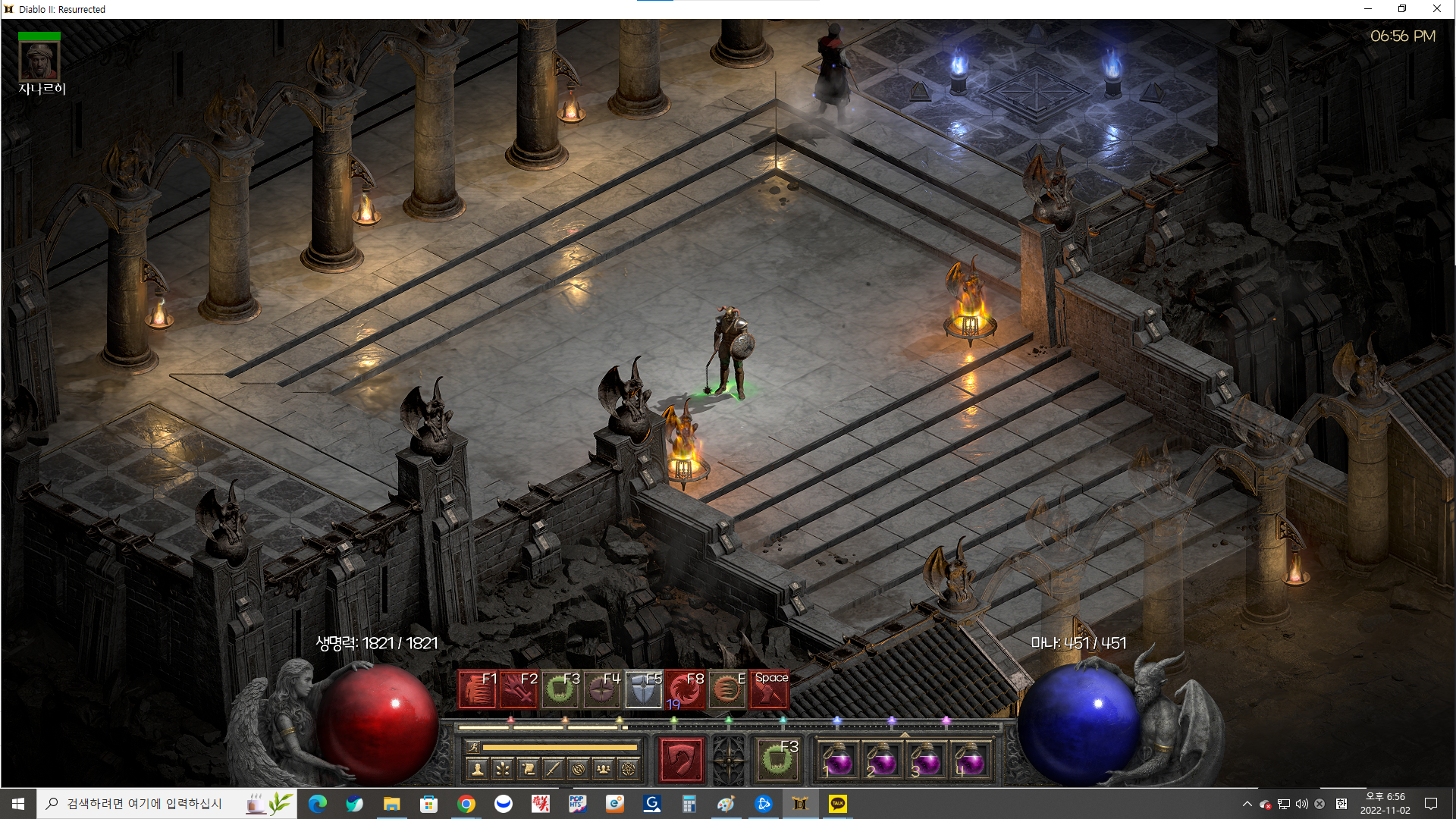 |
| 1. 그림판을 연다. 2. 윈도우화면에서 왼쪽 하단에 검색창에 그림판 검색 3. 그림판 실행 |
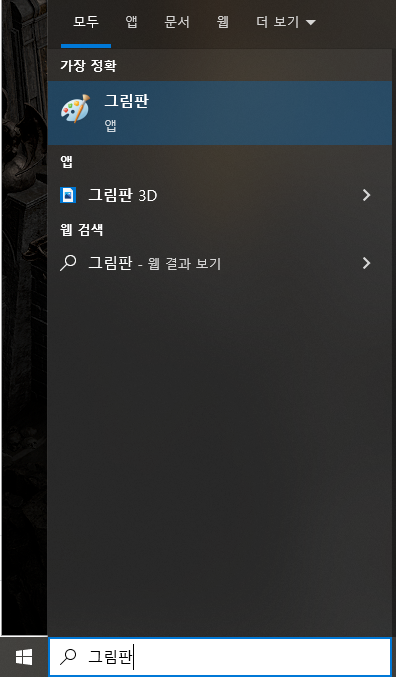 |
1. 빨강 라인안에 아무곳이나 왼쪽 클릭 2. Ctrl 를 누른 상태에서 v 를 누른다. |
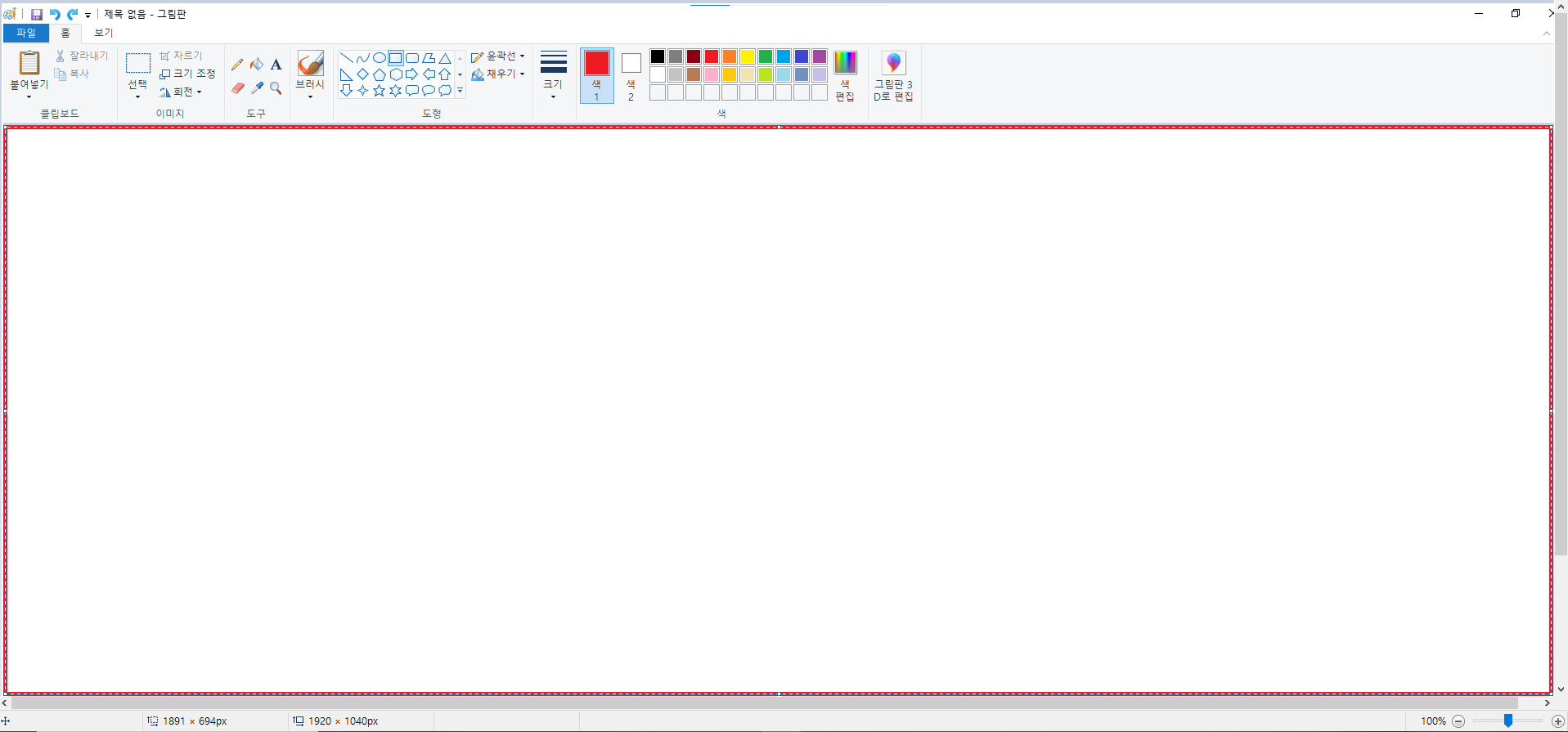 |
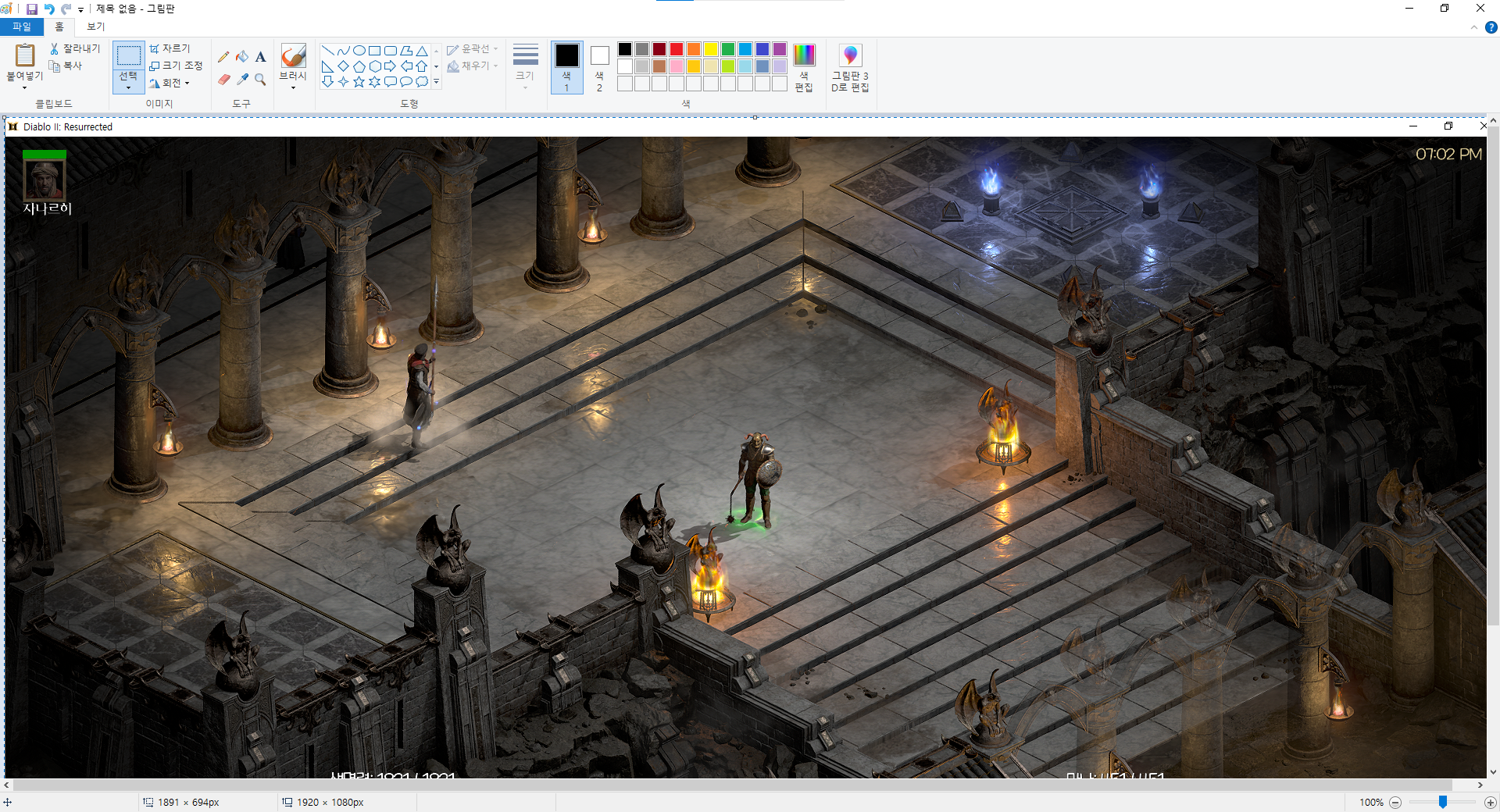 |
|
| 파일로 저장시 방법 2가지 1. 디스크모양 클릭 2. 파일 > 저장 or 다름이름으로 저장 |
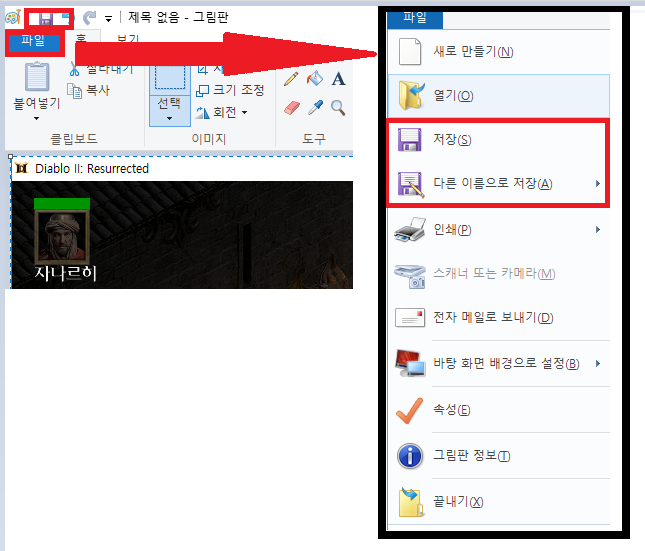 |
2. 캡처 도구를 이용한 캡쳐
캡쳐도구를 이용한 캡처 방법
- 캡처할 화면을 고정시킨다.
- 윈도 검색기에서 캡처도구 검색
- 캡쳐도구 실행
- 캡쳐도구 실행
- 모드에서 내가 원하는 캡쳐 고르기
- 캡쳐 후 파일 저장
| *윈도우 검색기에서 캡쳐도구 검색 | 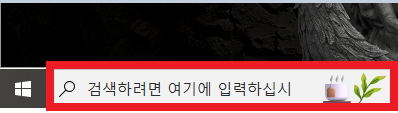 |
| *캡쳐도구 실행 | 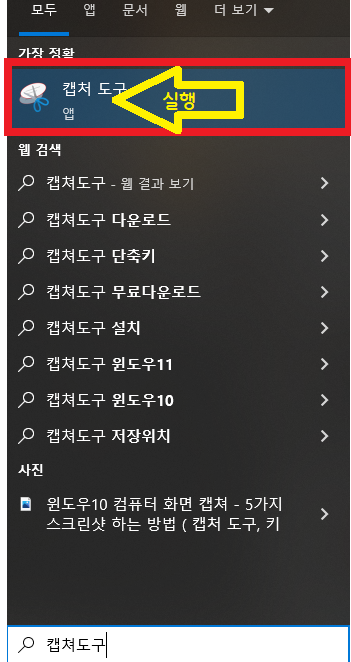 |
| *캡쳐도구 실행 *모드에서 내가 원하는 캡쳐 고르기 |
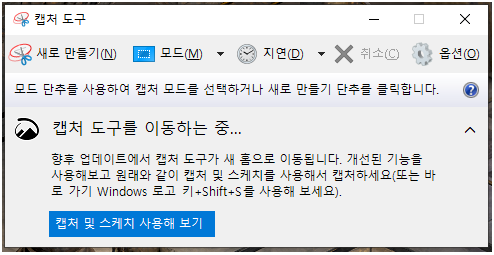 |
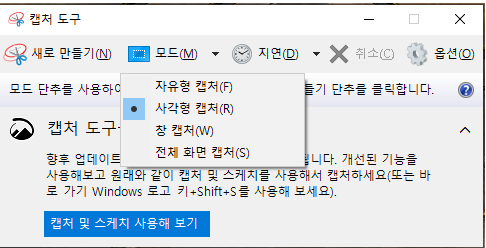 |
|
| *자유형캡쳐 내가 원하는 부분 마우스 왼쪽 버튼 누른 상태에서 드래그하여 원하는 부분 캡쳐 |
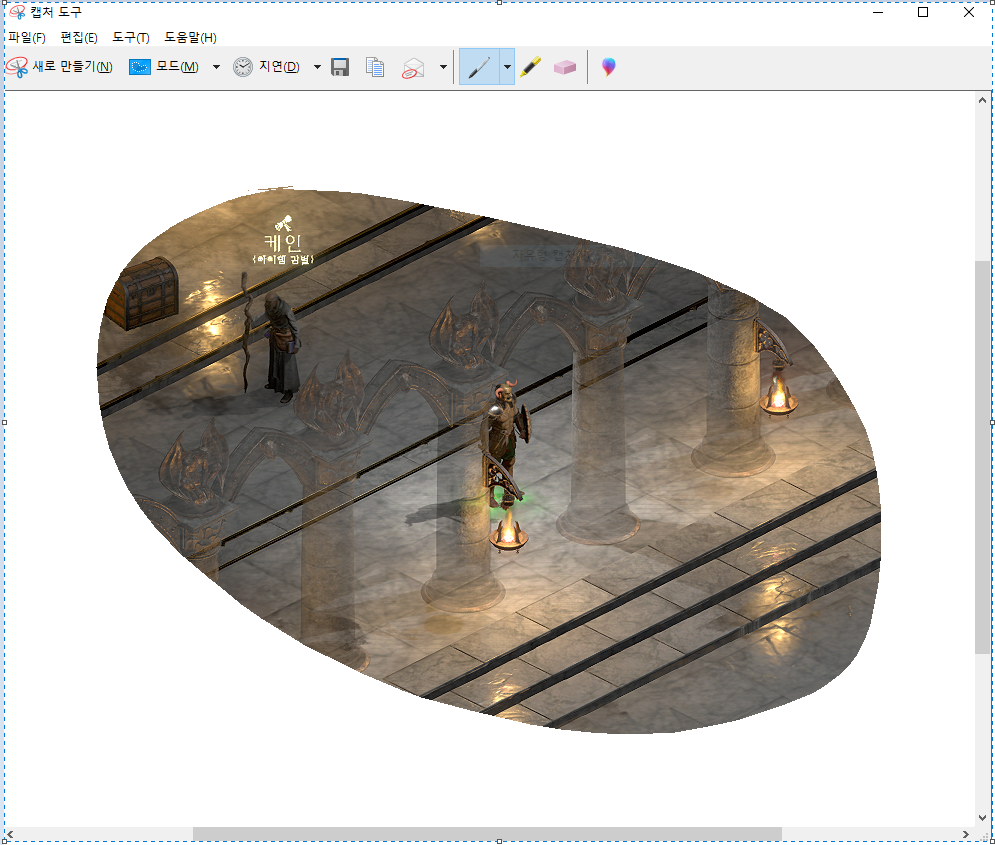 |
| *사각형 캡쳐 내가 원하는 부분 마우스 왼쪽 버튼 누른 상태에서 드래그하여 원하는 부분 캡쳐 |
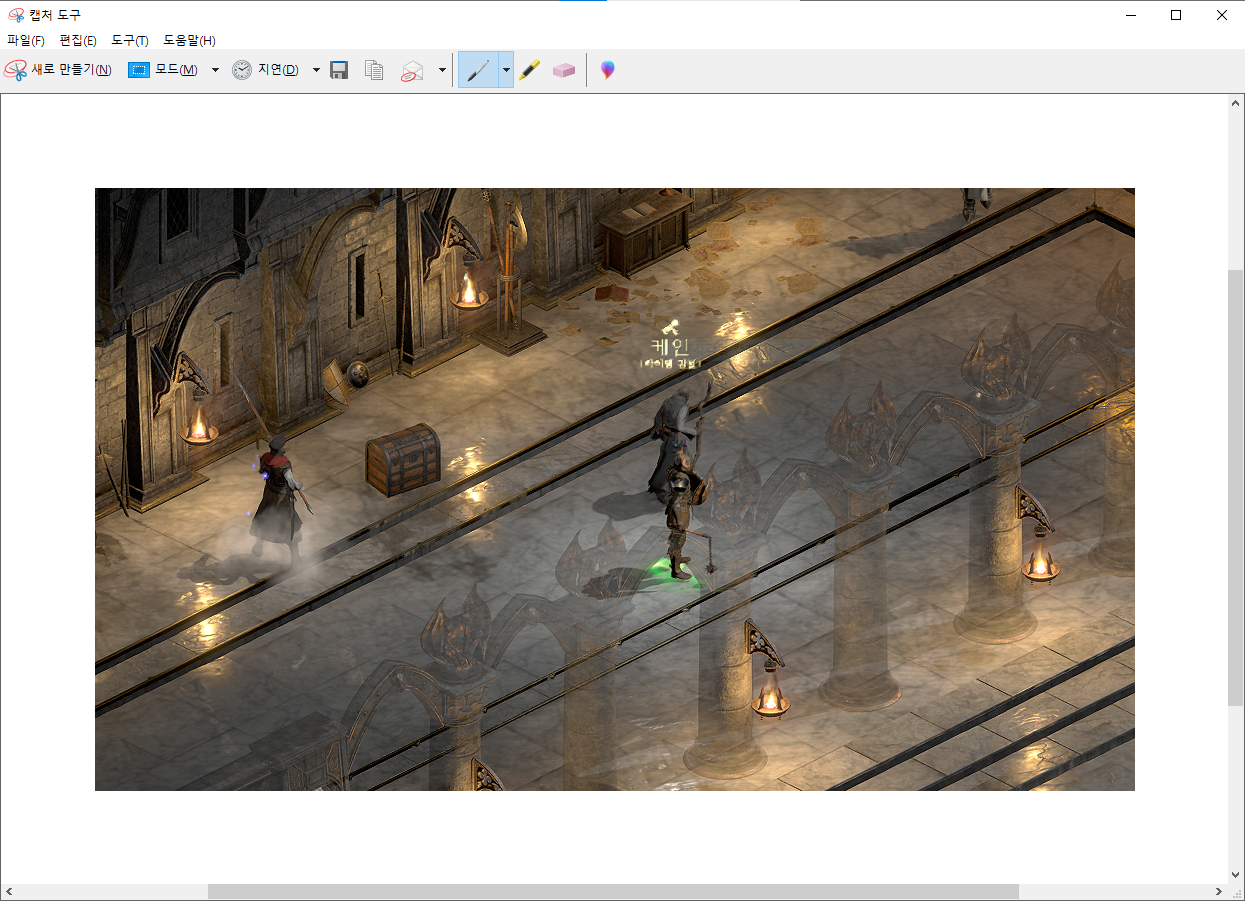 |
| * 창캡쳐, 전체 화면 캡쳐 선택 후 화면 클릭 한번하기 * 창캡쳐는 작업표시줄 없이 캡쳐 * 전체 화면 캡쳐는 작업표시줄까지 캡쳐 |
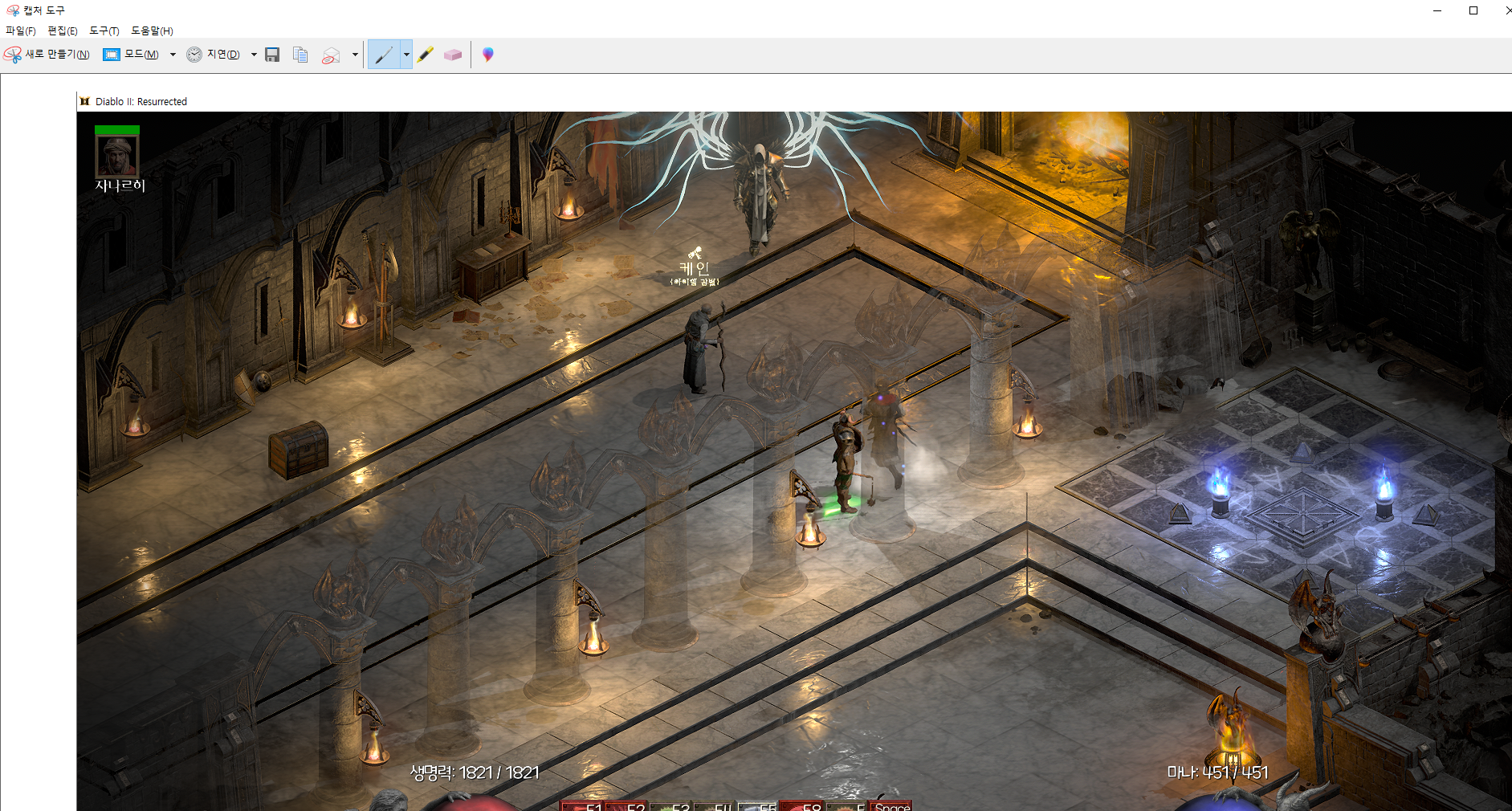 |
| * 저장방법 1. 파일> 다른 이름으로 저장 2. 디스크 모양 클릭 |
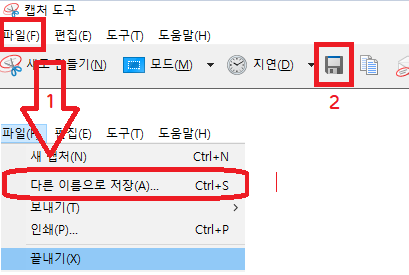 |
3. 윈도우 단축키를 이용한 캡쳐
윈도우 단축키를 이용한 캡쳐 방법 ( 윈도키 + shift + s )
| 캡쳐 할 화면고정이후 윈도우키 + shift + s 누르기 (윈도우키 누른 상태에서 Shift 누른 상태 에서 S누르기, S누르기 전까지 윈도우 shift 키 떼면 않됨) |
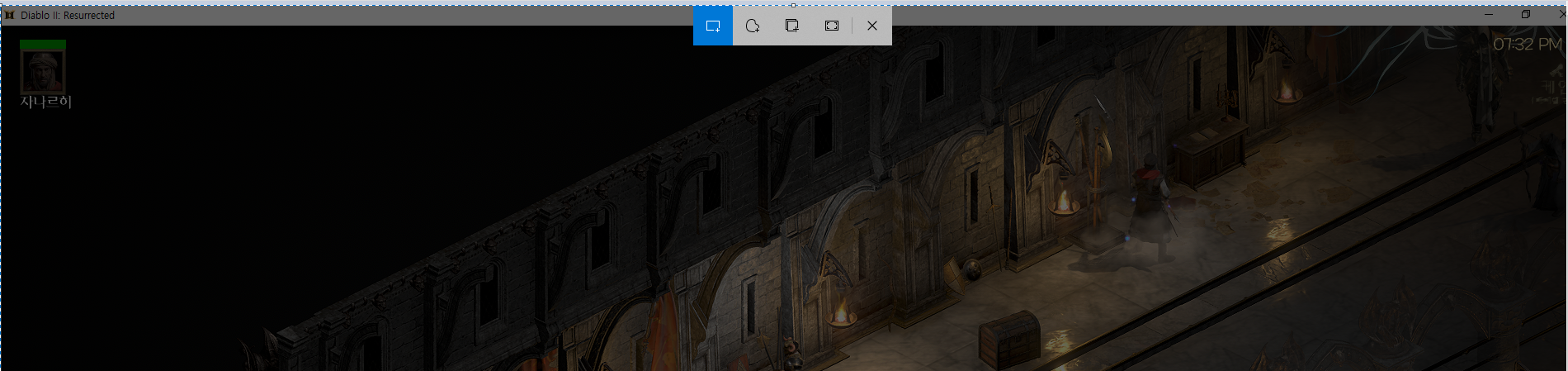 |
| 모드선택 (왼쪽으로 부터 오른쪽으로 ) 1 사각형 캡쳐 2 자유형 캡쳐 3 창 캡쳐 4 전체화면 |
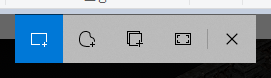 |
| 사각모드 | 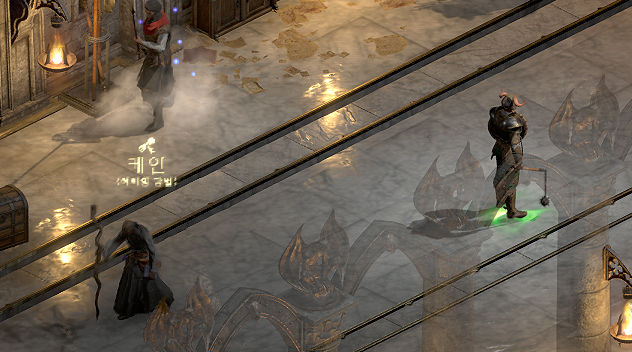 |
| 자유형 캡쳐 |  |
| 창 캡쳐 | 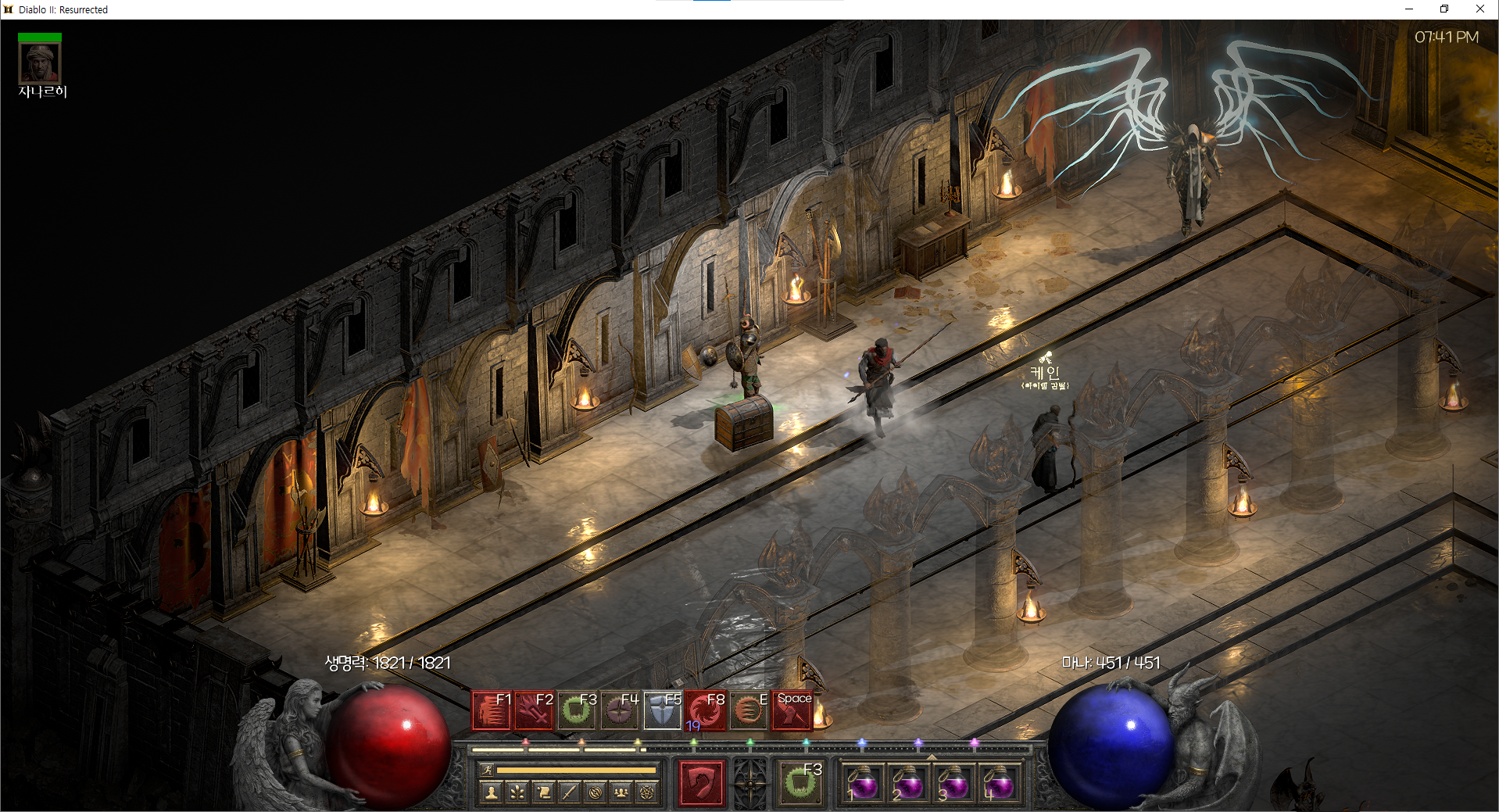 |
| 전체화면 | 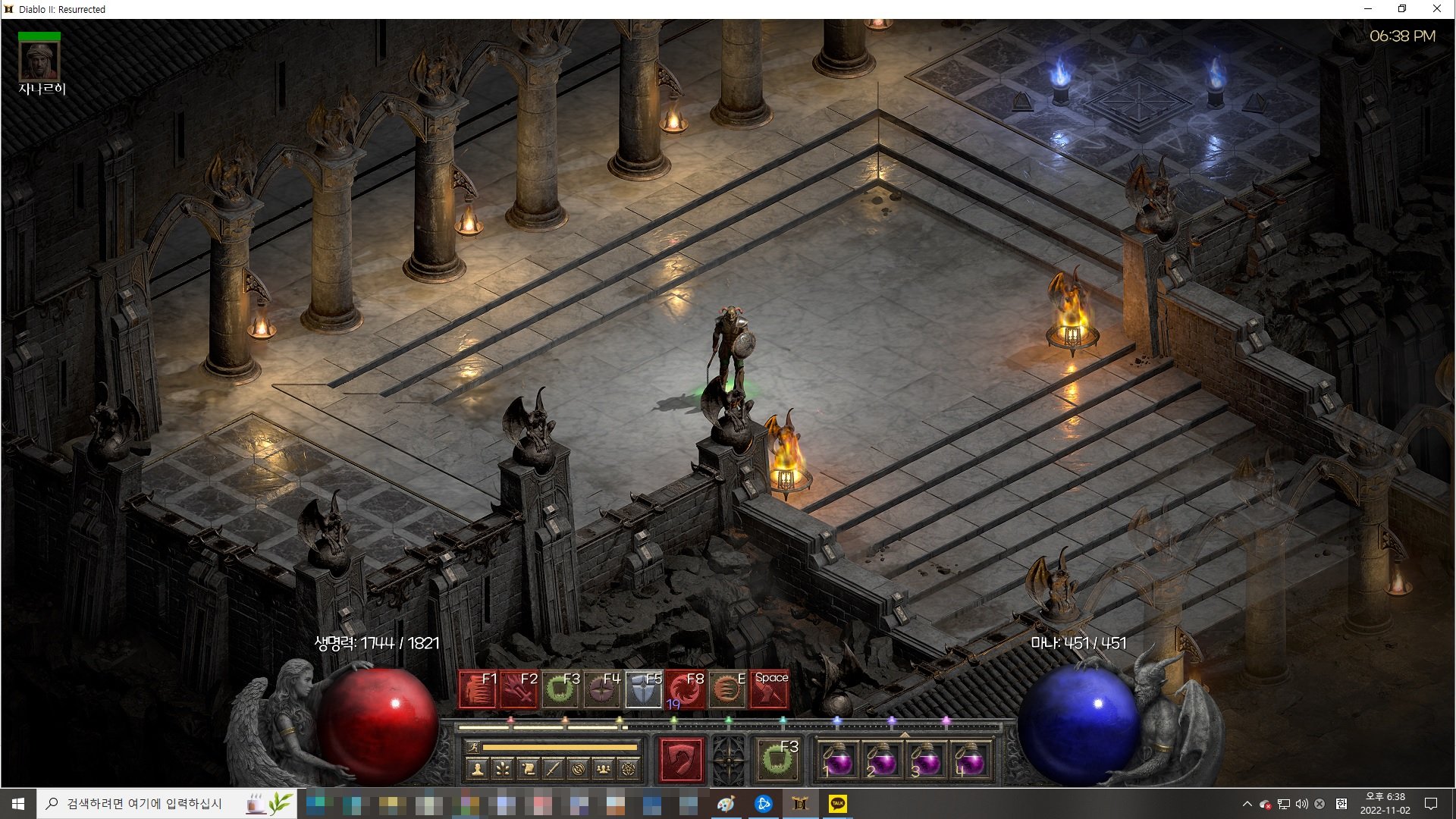 |
- 캡처 하신 후에 그림판에서 캡쳐 부분 붙여넣고 저장하시면된다.
- 1. Print Screen 버튼을 이용한 캡쳐 ◀클릭 (참조)
필자가 사용해 본 결과 3번 윈도 단축키를 이용한 캡처방법이 편하였다. 계속 쓰고 있는 캡쳐 방법인데 캡처하자마자 카카오톡에 ctrl + v를 해서 굳이 저장을 하지 않아도 그림파일로 보내진다. 소개드린 내용 외에도 몇 가지가 더 있다.
윈도키+ G , 윈도우키 +alt + print screen 이렇게 더 있으나 보편적으로 사용하는 부분에 대해서 설명을 해드렸다.
사용자분들께서 사용하시기 편하신 대로 사용하시면 될 듯하다.
반응형
'IT, 인터넷 > 컴퓨터' 카테고리의 다른 글
| The Fan Runs Constantly & the Computer Will Not Start Up (0) | 2023.08.22 |
|---|---|
| 컴퓨터가 갑자기 팬만 돌아가요...고치는 법! (0) | 2023.02.13 |
| 크롬 사용자 자동 번역 방법 2 (0) | 2022.10.21 |
| 크롬 사용자 자동 번역 방법 1 (0) | 2022.10.21 |
| 인터넷 창 실수로 닫았을 때 (feat. 다중 브라우저) (0) | 2022.10.21 |